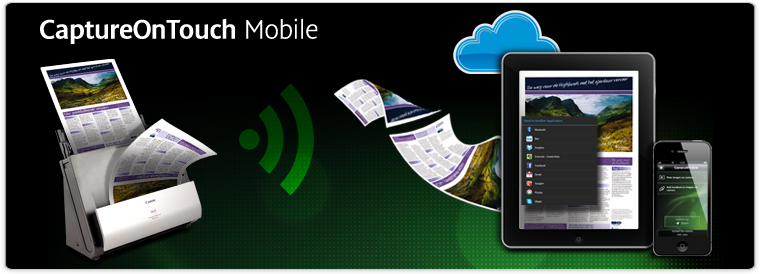
Мобилна апликација за скенирање – iPhone, iPad, iPod touch
Безжично скенирање директно на мобилни уреди
Значително зголемете ја продуктивноста, намалете ги трошоците и подобрете го нивото на услуги со CaptureOnTouch Mobile од Canon - бесплатна апликација која ви овозможува директно скенирање на iPhone, iPad и iPod touch уреди преку Wi-Fi мрежа.
Заштедете драгоцено време со помош на функциите кои вклучуваат двострано скенирање на документи во едно поминување. Напредните алатки за обработка на слика, како на пр. автоматско откривање на големина на документ, отстранување на закосување и бришење на празна страница, обезбедуваат постојан извонреден квалитет на сликата.
Апликацијата е практична за безжично скенирање во вашиот дом и таа поддржува мобилно работење и снимање по потреба во просториите за услуги за потрошувачите. Вработените ќе можат да скенираат налози за продажба, договори со повеќе страници и апликации за нови клиенти, потоа да ги испраќаат истите кон Cloud мемориски простор или специфични работни процеси, заради непосредна обработка и заверка.
Карактеристики
Флексибилност за скенирање директно на iPhone и iPad уреди преку Wi-Fi, без разлика дали се наоѓате во домот, во канцеларија или сте во движење
Лесно споделувајте документи преку споделување и вчитување кон вашите омилени апликации базирани на Cloud
Поддржано е двострано сериско скенирање
Разновиден опсег на функции за скенирање меѓу кои се вклучени автоматско откривање на големина на документ, автоматско отстранување на закосување и автоматско бришење на празна страница
Apple, логото на Apple, iPhone и iPad се заштитни знаци на Apple Inc., регистрирани во САД и други земји. App Store е заштитен знак за услуга на Apple Inc.
Ве молиме проверете ја достапноста во вашиот регион, бидејќи таа зависи од услугата за дистрибуција на Apple App Store.
Како се користи – iPhone, iPad, iPod touch
За почеток
Преземете CaptureOnTouch Mobile за iPhone, iPad, iPod touch од App Store.
-
Допрете на иконата App Store од вашиот паметен уред
-
Побарајте CaptureOnTouch Mobile
-
Започнете со преземањето кон вашиот паметен уред
Поврзете го вашиот уред за скенирање со вашиот паметен уред преку Wi-Fi
-
Проверете дали функцијата за Wi-Fi комуникација од вашиот уред за скенирање е подготвена. Постојат два методи за Wi-Fi поврзување - режим Access Point (Пристапна точка) и режим Station (Станица). (За дополнителни детали погледнете во водичот за поставување/упатството за користење)
-
Wi-Fi функцијата поставете ја на ‘ВКЛУЧЕНО’ од вашиот паметен уред
-
При користење на P-150/P-215 – ве молиме исклучете го вашиот преклопник за автоматско активирање
Активирајте CaptureOnTouch Mobile за да започнете со скенирање (следете ги чекорите подолу)
Како да започнете со скенирање од вашиот паметен уред
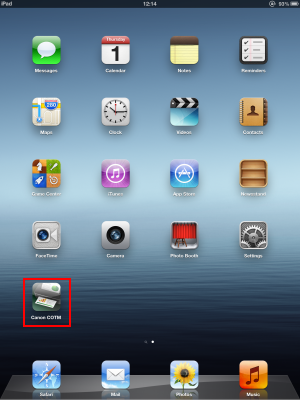
1. Одете на иконата CaptureOnTouch Mobile за да започнете

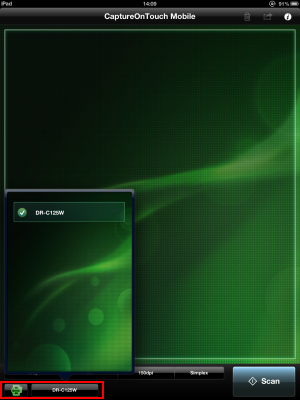
2. Изберете го вашиот уред за скенирање од менито

3. Изберете ги вашите подесувања за скенирање

4. Допрете на иконата ‘Scan’ (Скенирај) за да започнете со скенирање
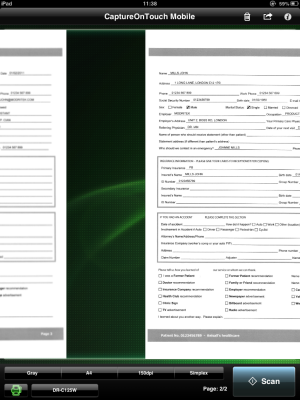
5. Прегледајте ги скенираните слики
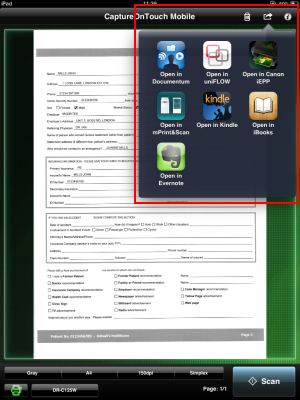
6. Споделете со апликација
Апликација CaptureOnTouch Mobile – iPhone, iPad, iPod – Често поставувани прашања
1. Како да извршам преземање на CaptureOnTouch Mobile?
CaptureOnTouch Mobile е бесплатна апликација која може да се преземе од App Store или iTunes.
- Допрете на иконата App Store/iTunes од вашиот паметен уред
- Побарајте [CaptureOnTouch Mobile]
- Кога ќе се појават резултатите од пребарувањето, кликнете на [Install] (Инсталирај) за да започне процесот на преземање
- Откако ќе заврши процесот на преземање, иконата CaptureOnTouch Mobile би требало да се појави на вашиот паметен уред.
2. Како да го поврзам мојот уред за скенирање со мојот паметен уред преку Wi-Fi?
Во зависност од уредот кој ќе биде поврзан на скенерот со вграден Wi-Fi, ќе можете да го промените мрежниот режим на скенерот. Двата методи на поврзување се:
-
Режим AP (Access Point - Пристапна точка) – Скенерот функционира без друга безжична пристапна точка. Помеѓу уредот за скенирање и паметниот уред може да се воспостави врска 1-на-1
-
Режим Station (Станица) – Скенерот функционира како безжичен уред. Во овој режим, потребен е посебен уред за безжична пристапна точка, за да може скенерот да се поврзе со паметниот уред
- Проверете дали функцијата за Wi-Fi комуникација на уредот за скенирање со вграден Wi-Fi е вклучена и дали е подготвена.
- Изберете помеѓу двата методи за поврзување (режим AP и режим Station (Станица)).
- Кога ќе изберете режим Station (Станица), проверете дали вашиот уред за скенирање со вграден Wi-Fi и вашиот паметен уред се поврзани на истата пристапна точка.
- Кога ќе изберете режим AP, проверете дали вашиот паметен уред е поврзан на вашиот уред за скенирање со вграден Wi-Fi.
3. Дали можам да се префрлам помеѓу режимите AP и Station (Станица) со користење на CaptureOnTouch Mobile?
Не, ова може да се направи единствено преку вашиот уред за скенирање со вграден Wi-Fi - ве молиме погледнете во упатството за користење
4. Како да ја поставам Wi-Fi функцијата од мојот паметен уред?
- Допрете [Setting] (Поставување) на горниот дел од екранот
- Проверете дали [Wi-Fi] е поставено на ВКЛУЧЕНО – потоа изберете SSID (безжична мрежа) на вашиот уред за скенирање со вграден Wi-Fi
Ве молиме земете во предвид: SSID идентификаторот на вашиот уред за скенирање со вграден Wi-Fi можете да го проверите на етикетата прикачена на главното куќиште. Доколку вашиот уред никогаш не сте го поврзале со уредот за скенирање со вграден Wi-Fi, од вас ќе биде побарано да внесете лозинка. Ве молиме внесете “canonwu10”
(Ако добиете порака за грешка, тогаш повторно разгледајте ги чекорите за поставување за да се воспостават правилните безжични подесувања.)
5. Што би требало да направам доколку Wi-Fi врската се прекине за време на скенирањето?
Кога Wi-Fi врската ќе се прекине за време на префрлувањето на скенирана слика од скенерот на компјутерот, во компјутерот може да остане оштетена (скенирана) слика. Избришете ја делумно скенираната слика со помош на апликацијата за скенирање и извршете повторно скенирање.

